Reference this section to review troubleshooting information and common issues that you can resolve/ Once you've gone through this checklist, you'll most likely discover where the issue lies and can determine the course of action needed to resolve an issue. If you find you still have difficulties after reviewing items on this checklist, you can contact Concordance Technical Support for assistance.
Isolating Issues Checklist:
1.Is your problem happening to one person or all users?
a.If it’s one person, there’s potentially something wrong with the computer itself, such as the user’s network privileges or another setting. Please check to ensure that the user is granted full privileges.
2.Is the problem only with this computer?
a.If so, you may need to rebuild the system profile.
b.Test whether the user can log into a Concordance database from another computer. If so, the problem is most likely the computer and not the application.
3.Is the issue occurring only in one database or all databases?
a.Determining this helps isolate whether it’s a database or system issue.
b.Depending on the setup, try moving a database to a location other than its current placement.
c.Desktop to server or server to desktop.
Most Frequent Issues
Full Network Rights Given to Users
Many of our technical support calls can be resolved with this easy fix. If you find there are users having issues with accessing aspects of Concordance or there are other problems occurring, you'll want to verify that all users have full read/write privileges in the directory where each database resides.
File Path Problems
Whether you are trying to view images in Concordance Image or trying to launch a hyperlink to a native document or email attachment, there are times where you may run into the following issues:
Image Path Issues
1."Couldn't find xxxx in the imagebase" - Receiving this message means you didn’t register any image information to the .dir file, whether it was by registering an image load file or by scanning the image directories.
2."Unable to open the following image (xxx): <path to image file>" - Notice that this message lists a path. Concordance Image is looking in that provided path to find the image file. You can copy the path in this dialog box by selecting CTRL + C. Next, on the Start menu, click Run and type in the listed path and click OK. If Microsoft Windows cannot find the file, then the path is incorrect. You will need to fix the directory path stored in the imagebase.
No Message: Nothing Happens
1.If this occurs while trying to view a file, your viewer setting in Preferences may be incorrect.
2.The image attribute is not enabled for the beginning Bates number field in the Modify dialog.
3.There may be something wrong with the image file itself. First, navigate to that specific image file on your server and try to launch it using the default Microsoft Windows program selected. If Windows can’t open it, you'll need to take steps to get a corrected image from your vendor or producing party, if possible. This scenario usually produces either of these messages couldn’t find or unable to open.
Native Files and Attachments
When clicking on a native document or attachment hyperlink and nothing happens, on the Start menu, click Run and type the listed path and click OK.
Windows may open a dialog box saying it can’t open the file. It will ask you what program to use to launch the file. This occurs when Windows doesn’t recognize the file extension. For example, if you just downloaded Adobe® Reader®, Windows may not recognize the .PDF extension and which program to use to launch it.
Once you select the program from a list in the dialog box, ensure that the Always use the selected program to open this kind of file is checked. In the future, the document hyperlink in Concordance will correctly launch the native document.
If Microsoft Windows can’t find the file, then there is a problem with the path listed in Concordance.
Image File Problems
If a user finds an image file that won't open, the TIFF image file may be corrupt. Follow these steps to resolve the issue:
1.In Concordance Image, on the File menu, click Open Image and navigate to the physical .tif image file that has problems. If the image opens properly, then the problem is either an incorrect file path name stored in the imagebase or the TIFF file name doesn't match the image alias information to link it properly to the Concordance document record. Sometimes, the physical image file name has too many or not enough zeros, even though it was referenced correctly in the load file. To resolve the problem, navigate to the image file on your network and manually rename it to match it with the image alias that is stored in the imagebase.
2.If the image file does not open in Concordance Image as listed above, try launching the image file directly from the network directory. The image should open in the default Microsoft viewer. If it opens successfully, then the image may not be in a format that is acceptable by Concordance Image. Recreate the TIFF or print the image to a hard copy and rescan it to TIFF. Once you have a new image, replace the .tif file in the proper directory and it should open in Concordance Image.
3.If the image file does not open by the default Microsoft viewer, an error message typically displays. In this case, you'll need to contact your source and ask for a new copy of the .tif file.
Overflow Message During Import
When importing data, you may receive various "overflow" messages in the Data Overflow or Status box.
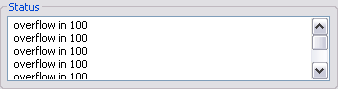
If your message looks like this, then Concordance ran into an error on line 100 within the delimited text file you selected to import. You'll want to open up the delimited text file, navigate to line 100 and verify that the delimiters are correct and in place with the file containing a hard carriage return at the end.
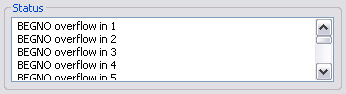
This message is listed with the first selected field (BEGNO) followed by an overflow in every document. Most likely the problem is an incorrect import dialog selection for the delimiters. Verify what is used in the delimited text file and that your selection in the Import Wizard or dialog box in Concordance matches. You will also want to verify your other delimiter selections as well.
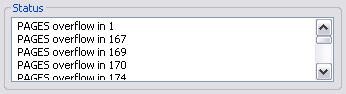
For this type of error message, there are many possible reasons that an error occurred. You will want to verify your delimiters, check your Modify dialog to ensure that the field type matches the type of data that is being imported in, and also verify that the field order in the import selections matches the delimited text file. Once you have modified your selections, be sure to save a new copy of your delimited text file prior to import. Next delete any records loaded incorrectly or on the File menu, point to Administration, and click Zap if it is your first import in the database. Because mistakes can occur during an import, it is best practice to always import additional delimited text files into a duplicate empty structure of your main database to ensure that everything loads properly. Once everything looks correct, use the matching import process to bring in the new records.
View Image (Camera) Button is Not Highlighted
If the View Image (camera) button is unavailable and grayed out when you are ready to manage your imagebase, you most likely forgot to select a field in the database as the Image key. You will need to open the Modify dialog and select the Image check box for a unique field, typically your beginning Bates number. Once you have made your changes, be sure to run a full index. After indexing the database, close Concordance and re-launch your database. The View Image button should now be available.
Indexing Takes Too Long
If your indexing speeds take too long, you'll want to check the following:
•Indexing Cache Preferences and Recommendations - refer to the System Requirements. For maximum speed, we recommend allocating 2 GB to your machine.
•How many database indexes are you running on your machine? Having indexes for each database run on individual machines greatly improves speed since you’re able to allocate more memory to processing one database, rather than having to share it across multiple databases at the same time.
•What is the size of your database? Record sizes vary based on how many metadata fields there are and how large your OCR text fields may be. The smaller the database: the faster your index processing. If your databases are too large, one option is to separate them into smaller databases and concatenate them for review. See Concatenated Databases.
Offset Hit Highlighting
If you search for terms using full-text search strings and the hit highlighting is not working, here are steps to resolving the issue:
1.First, export one record that had hit highlighting issues to another Concordance database. This way, you can test the issue without impacting your reviewers.
2.In the exported database, view this record in Edit View. Right-click the field where offset hit highlighting occurred, and click Reset field formatting on the shortcut menu.
3.Reindex the database and try searching on the same search term to see if the hit highlighting issue is resolved in the record you just formatted.
•If the problem is resolved, this was a rich text formatting issue. Sometimes, there can be problems with HTML hexadecimal color codes and .rtf files. Once these files have been imported into Concordance, the index may be offset in correctly identifying your hit terms. You can reset the field formatting on each individual record and reindex as listed above to resolve the issue.
•If the issue has impacted a large number of records, there is a CPL script that can reset the field formatting of all records in a query set.
4.If the problem persists, then there is an issue with the .ivt file. Take the entire database offline and then run a full index.
Errors on Dictionary and .Ivt Files
If you receive a message that your dictionary or inverted text (.ivt) files had errors or were not found, then you'll want to rename the following files by adding OLD to the file name, and then run a full index: .dct, .ivt, .fzy, .key.
Unable to Read and/or Write to Fields
1.If you come across a field that is read-only in Edit View that you intended to have full access to, you may have applied security settings to the entire database. First, check the Field rights tab in the Security dialog box to verify the given access to each user. Second, check the specified field in the Data Entry Attributes dialog box as it can override a field’s settings in the Security dialog box.
2.If you created a new field in the Modify dialog and security is enabled, you need to ensure that the new field has read/write access in the Security dialog for each individual user. Be careful to check these settings prior to running productions. You may have forgotten to create production fields in the database creation phase to store your new beginning and ending production numbers. Once you create these new fields, they are listed as options in the Production Wizard to cross-reference your new production numbers. But if you did not adjust security field rights for read/write access prior to initiating the production process, the numbers will not be written to the production fields.
Issue Tags
Starting with version 10 databases, the user must now highlight the text, hold down the Shift key and then select the tag in order to create an issue tag. If the user attempts or accidentally highlights text and then selects the tag without holding down the Shift key first, they will receive a message instructing them of the new method for issue tagging. This setting can be changed back to the older method in the Issue Coding section on the Browsing tab in the Preferences dialog.