Options provides the ability to define a persistent search and include attachments in your searches. Options is available in the Search Panel in the Navigation Pane.
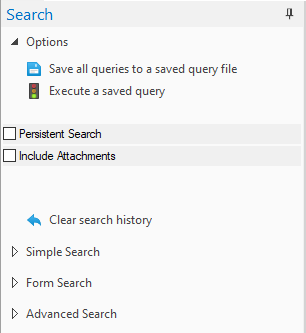
There are several reasons to save your search queries. A benefit to saving queries is that once stored, they will collect new data on future executions. The next time you open the query file, Concordance automatically reruns all previous query criteria and includes them in the current session’s list of searches. This provides you with a foundation of queries to build upon in your advanced search efforts and saves you data entry time.
Queries are saved as .qry files. These are editable text files containing only the search string. Re-running a saved query file reprocesses all searches for the file. This process can take extra time since Concordance is re-executing all of the searches. You can execute a .qry file on other databases. If you re-execute it in another database, remember that you will need to resolve any field discrepancies between them by editing the search strings or by making a copy of the search and editing it. For example, the To and From fields in one database may be titled Author and Recipient in another one.
If you don’t need to re-execute a .qry file, then you can save queries as .txt files by right-clicking on a query in the Review view and selecting Save. Unlike a saved .qry file, which only stores your search clause, a saved text file also stores the number of hits and documents for that query. Saved search .txt files are useful in referencing search history.
Save All Queries
1.On the Toolbar, click the Review button.
2.Open the Options section of the Search Panel in the Navigation Pane.
3.Click Save all queries to a saved query file. The Keep Queries dialog displays.
4.Navigate to and provide a file name for the query file. Click Save.
5.Once you have saved your queries you can clear the queries from Review view by clicking Clear search history in the Options section of the Search Panel.
Execute a Saved Query
1.On the Toolbar, click the Review button.
2.Open the Options section of the Search Panel in the Navigation Pane.
3.Click Execute a saved query. The Open dialog displays.
4.Navigate to and select a query file name containing the queries to execute. Click Open.
5.Concordance runs all searches in the query file. The search results display in Review View as soon as they are executed.
Persistent Search
A Persistent Search remains active even after the results are returned. The search terms for a Persistent Search are saved in a file with the database (<database name>_Persistent.txt). To add search terms to the Persistent Search file, contact your Concordance Administrator.
When new records are added to a database, and Persistent Search is enabled, the Persistent Search will automatically be run whenever the database is reindexed.
A Persistent Search may be run in conjunction with Quick, Simple, and Advanced Search queries to refine search results even further. When combining Persistent Search and other searches, make sure that the Persistent Search option is enabled before running any additional queries. Persistent Search is automatically disabled after executing the Find Attachments command.
To enable Persistent Search, either:
•Open Options inside the Search Panel of the Navigation Pane and select the Persistent Search check box.
• Click Search>Persistent Search.
When Persistent Search is enabled, the Status Bar updates to show the word PERSISTENT.
When a search is executed while Persistent Search is enabled, Concordance returns all the records that contain both the terms in the search and the Persistent Search. If you want to return to just the Persistent Search results, type 0 (the number zero) in the Quick Search field and press Enter.
When combining search queries a maximum number of 255 characters is allowed. If Persistent Search is activated and then a search is performed, make sure that the total number of characters does not exceed 255 to ensure the correct results are returned.
Each persistent search can define a different color to use for highlighting terms found matching the search. See Searching Preferences for more information.
|
If you click the All button on the standard toolbar, all the records in the database are returned and Persistent Search is automatically disabled. Click the All button a second time to reactivate the Persistent Search. |
Include Attachments
When paper documents are scanned to TIFF formatted files and loaded into Concordance, parent documents and their attachments may be broken into separate records. If a document and its attachments are scanned as one document, there may be only a Begin and End Bates number field for each record in the database that reflects whole documents. If parent documents and attachments are separate records there may be a Begin and End Bates number as well as a Begin and End Attachment field or Attachment Range field in the database for each record.
When native e-mail files are processed, they may be converted to TIFF formatted files, in which case, they could be treated the same as paper document TIFF formatted files, in terms of the Begin and End Bates number and Attachment number fields in the database. If they are not converted to .tiff files and were reviewed in native format, document ID fields are used to assign a unique identifier to each document and attachment. A document ID is a document level identifier, rather than a page level identifier.
When searching a database that has documents and attachments, the search results may return some of the attachments for a document but not the parent document, or just the parent and not the attachments, etc. If it is important to produce the entire document set (parent and all attachments related to those document that returned as the result of a search), it may be necessary to run the Find Attachments command to gather the related parents and attachments.
The Find Attachment command gathers related parent and attachment documents in a database based on the fields containing the attachment information for an active query. The Find Attachments command looks for attachments where the attachment ranges are stored in a single field or two separate fields. The Find Attachments can be set up when creating a database using the New Database Creation wizard, or using the preferences. For concatenated databases, only the primary database settings will work for all other databases in concatenated set, even if non-primary databases have different settings.
|
When using the Find Attachments feature, it is best practice to setup the fields as paragraph type fields to increase the performance. Be sure to index the database prior to running the Find Attachments command. |
To Locate Documents and Related Attachments
1.Run the appropriate search to locate the documents for review. The search results are returned.
2.To find related attachments, on the Search menu, click Find Attachments.
3.When finished, press Enter.
To Run a Query and Include all Documents and Attachments
1.In the Search field, type the query to locate the documents and attachments.
2.In the Navigation pane, click the Search tab.
3.In the Options section, click the Include Attachments check box.
4.On the Search toolbar, click the Go button.
|
The Include Attachments option on the search panel does not work with Tag Queries. Use the Find Attachments option on the Search menu after running a Tag Query to find additional email and attachment family members or use the tagging option to Tag Query & Attachments. |