The Image tool allows you to insert images (JPG, BMP, or PNG) into the current document.
The Stamp tool inserts a stamp with short text in the document. You can specify any stamp text you need such as: Attorney's Eyes Only, Attorney-Client Privilege, Confidential, and Under Seal.
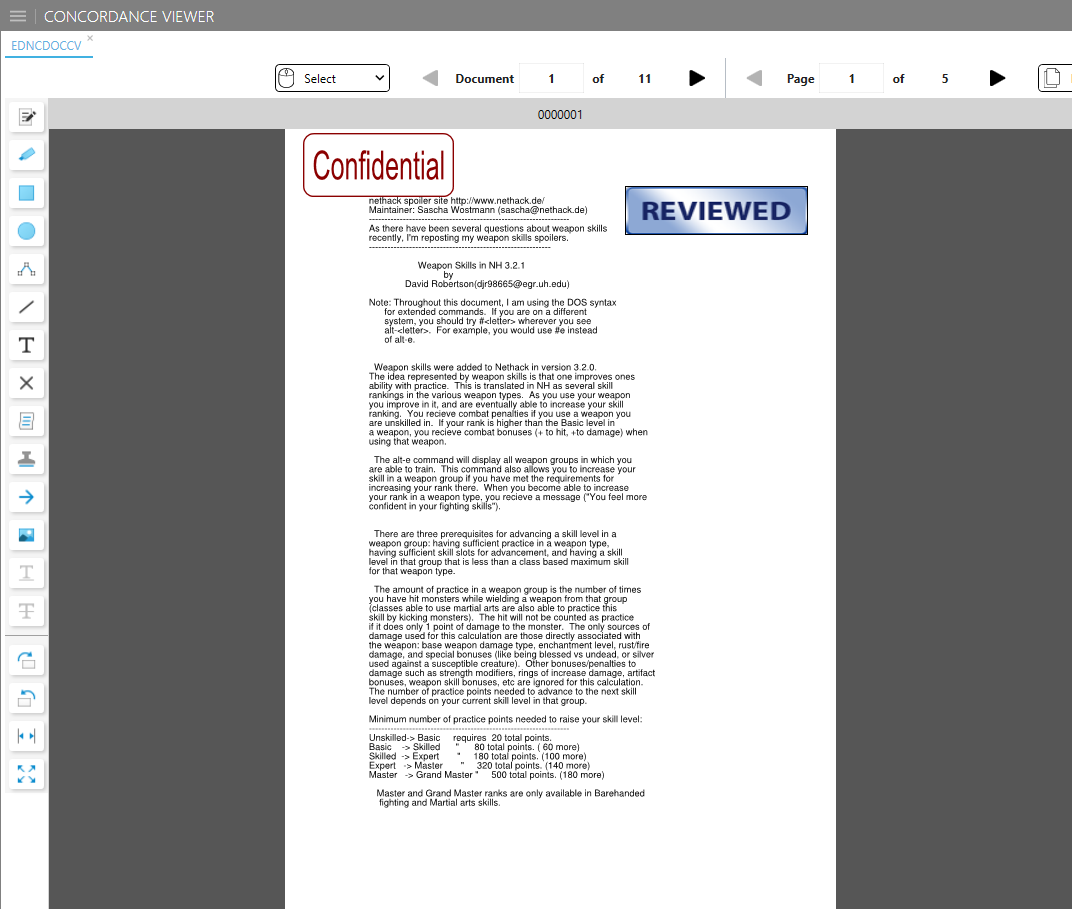
To Insert an Image
1.On the Markup Toolbar, click the Image tool.
2.In the browse window, navigate to and select the image file you want to use and click Open.
3.In Concordance Viewer, use your mouse to select the area where you want to add the image.
4.Click outside the image or navigate to another document to save the markup.
To Insert a Stamp
1.On the Markup Toolbar, click the Stamp tool.
2.Adjust the color, font, or font attributes for the stamp in the Markup Properties Toolbar.
3.Use your mouse to draw a stamp box in the document.
4.By default, the stamp text is Confidential. You can double click inside the text box and modify the text if needed.
1.Click outside the stamp or navigate to another document to save the markup.