The Import Wizard for Concordance databases guides you through the process of importing records from one Concordance database to another database. You can import and append the records, or import and update existing records. You can select which fields are imported, and indicate whether attachments should be copied.
Import a Concordance Database
1.In Concordance, open the database you want to add another database to.
2.On the Documents menu, select Import, and click Concordance database. The Import Wizard - Database dialog displays.
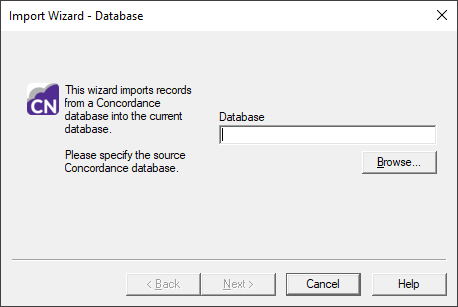
3.Click the Browse button to open the Select database to merge dialog.
4.Navigate to and open the .dcb or .fyi file for the database you want to add to the current database. During the import, every record in the selected database is imported into the current database. If you only want to import some of the database records into the database, then you need to open the database you are importing, run a search to locate the records you want to add to the current database, and export the records to the current database.
|
When importing records into a concatenated database, records are updated when the fields of an imported record match an existing record. When the fields do not match, the imported record is appended to the main database, which is the first database in the concatenated set. |
5.Click Next. The Import Wizard - Fields dialog displays.
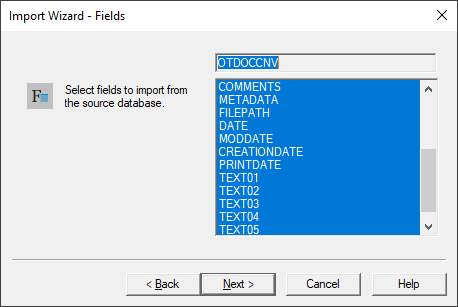
6.Select the fields you want to include in the import. Data from the fields you select are only imported if the selected fields exist in both databases.
7.Click Next. The Append/Replace dialog displays.
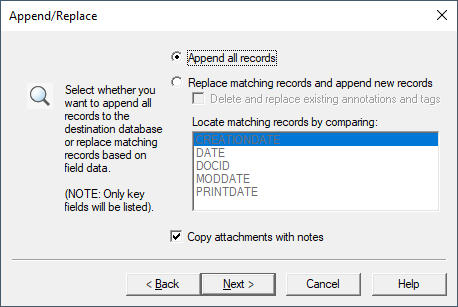
8.To have the import append all records, select the Append all records option. When you select this option, the import adds all imported records as new records after the last record in the current database.
9.To have the import replace all matching records and append all new records, select the Replace matching records and append new records option.
·The Delete and replace existing annotations and tags check box determines how annotations are copied when an existing record is updated. If selected, any annotations from the matching imported record are added to the record. By default, the check box is not selected.
·In the Locate matching records by comparing list, select the field to compare to determine whether records match. Only key fields are listed in this list. You can select multiple fields. Full-text paragraph fields are considered a match if the first sixty characters, or the first line, whichever is less, match, regardless of the remaining contents of the field.
10.Select Copy attachments with notes if you want a record's attachments with notes copied during the import.
11.Click Next. The Import Wizard - Import dialog displays.
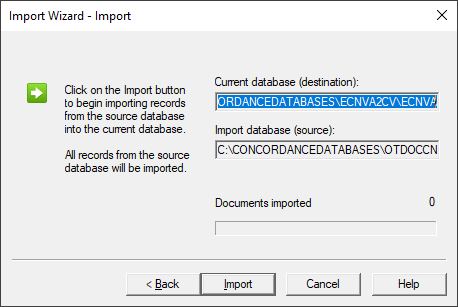
12.Click the Import button to start the import.
13.When the import finishes, the following message displays.
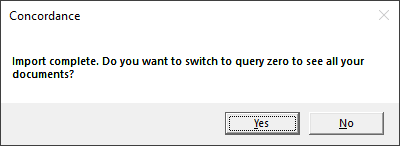
14.Click Yes to run a Zero Query in the newly combined database so that you can view all the database records.