It is recommended that you make regular backup files of your tags. An exported copy of a database does not retain tag history. Utilizing Windows Services, the Backup and Restore Tag Utility backs up a single database or directory of databases and provides tools to restore any damaged or lost files to an earlier point in time.
The Backup and Restore Tag Utility searches the specified directory and when changes are made to a database's .trk file, the utility backs up the file at the scheduled backup interval, and saves it to the specified directory. Email notification can be set up to alert you when a .trk file is identified as damaged or the storage capacity of the backup file location has been reached. The backup files are located in the same location as the associated database.
Multiple backup services can be configured for different directories where Concordance databases are stored. A log file is created for each directory with the backup information, including when a backup was skipped because the previous backup took too long. The log file is stored in the Concordance 10 Logs folder in the Program data path.
Keep the following in mind when scheduling the .trk backup:
•Schedule the Backup and Restore Tag Utility to run when all databases are closed to ensure the process is not interrupted.
•The utility does not create a backup for the Notes.trk or the Redlines.trk.
•A backup will not be created if the directory path, including the .trk filename, exceeds 251 characters.
|
Make sure that you have administrator-level permissions for the computer you want to run the Backup and Restore Tag Utility. For more information, see Windows Help and Support. When scheduling the backup of large .trk files that may require more than an hour to run, make sure you allow enough time between backups to ensure one process completes before the next one begins. |
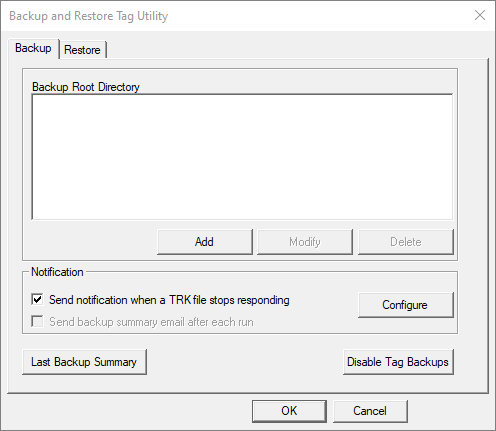
To Setup a Tag Backup Schedule
1.From the Tools menu, select Backup and Restore Tag Utility.
2.To setup a backup folder:
•Click the Add button.
•In the Configure Backup Root Directory dialog, click Browse.
•In the Select Folder dialog box, navigate to the directory or folder that contains the database(s) you want to backup tags, and then click OK.
•The path for the directory or folder is displayed as the Backup Root Directory. The path for the directory or folder should not exceed 251 characters in length.
•From the Frequency list, select how ofter to run the backup utility.
•In the Start Time box, specify the start time for the backup utility.
•In the Maximum # of backup files per DB field, type the maximum number of backup files to store in the folder for the database.
•When the backup folder reaches the maximum limit, the oldest backup file is replaced with the latest version.
•When finished, click Apply.
3.To setup email notifications:
•In the Notification section, select Send Notification when TRK file stops responding to receive an email for non-functioning .trk files.
•Select Send backup summary email after each run to receive an email outlining the latest backup processes.
•Click the Configure button.
•In SMTP Server, type the e-mail server to send e-mail notifications.
•In SMTP Server Port, type the port number to use for outgoing mail transport.
•In Username, type the name you want to appear as the author of the e-mail.
•In Email Address, type the email address for the author.
•In Recipient, type the email address for the individual who will receive the email notification.
•To verify the email address is valid, click the Test button. If the email is valid, a message displays stating the test was successful and the recipient will receive a test email.
•When finished, click Apply.
4.When finished, click Enable Tag Backups.
5.In the Backup Service Login dialog either select Local Service Account to run the service locally, or select This Account to specify a Username and Password to use for the backup service. Click OK.
6.Click OK to close the Backup and Restore Tag Utility.
View the Backup Summary Report
1.From the Tools menu, click Backup and Restore Tag Utility.
2.Click Last Backup Summary. The Backup Summary Report dialog displays. You can Print the report if needed.
3.Click OK to close the Last Backup Summary.
4.Click OK to close the Backup and Restore Tag Utility.
Change a Tag Backup Schedule
1.From the Tools menu, click Backup and Restore Tag Utility.
2.In the Backup Root Directory section, select the folder path you want to modify.
3.Click the Modify button.
4.In the Configure Backup Folder dialog, make any necessary changes, and then click Apply.
5.To make changes to the email notification, click the Configure button, make any necessary changes, and then click Apply.
6.When finished, click Enable Tag Backup.
7.When finished, click OK to exit the utility.
Delete a Scheduled Backup Folder
1.From the Tools menu, click Backup and Restore Tag Utility.
2.In the Backup Root Directory section, select the folder path you want to remove.
3.Click the Delete button.
4.When prompted, click Yes to confirm the deletion.
5.When finished, click OK to exit the utility.
Restore a Damaged .trk File
1.From the Tools menu, click Backup and Restore Tag Utility.
2.Click the Restore tab.
3.In the Damaged TRK file(s) section, select the .trk file to restore.
4.From the Restore Tags From list, select the date and time to use for restoring the .trk file.
5.Click the Restore button.