Advanced Search allows you allows you to type longer, more complex search strings. After executing the search, Advanced Search displays Results for each of the terms in your search - along with the number of hits and documents. The total number of hits and documents is shown at the bottom of the Results list (highlighted in gray).
Double-clicking a term in the Results field narrows your search to only those documents containing the term. The search results are displayed in Table View. The first document in the search results is displayed in the Browse View.
Advanced Search is available in the Search Panel in the Navigation Pane.
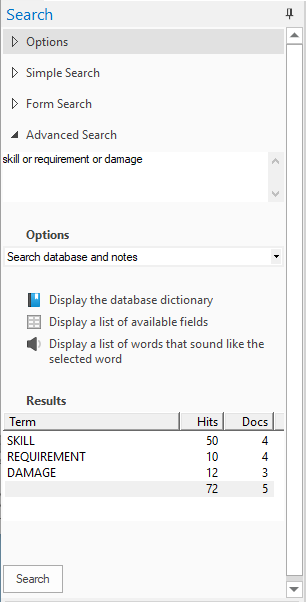
Display the Database Dictionary
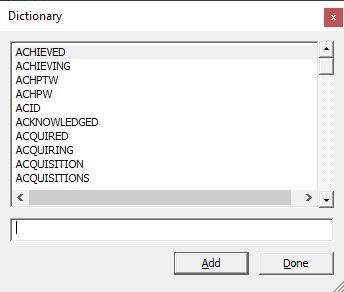
Use your database dictionary to search for keywords and also to add words directly to a search string in the Advanced Search panel. You can also use your dictionary to see if a word already exists (has already been indexed). If a word is not in the dictionary, use relational searching.
To open the Dictionary dialog, in the Advanced Search Panel of the Navigation Pane, click the Display the database dictionary link. This list contains every word, other than stopwords, in the database since the last index or reindex. If the database is concatenated, the list displays only words in the primary database.
While the Dictionary dialog is open you can:
•Select a word and click the Add button to add it to the search string in the Advanced Search panel. The Dictionary dialog closes.
•Double-click a word to add it to the search string without closing the Dictionary dialog. You can then pick additional words to add. Additional words will be added separated by OR in the search string. Click Done when you are finished specifying the OR phrase.
You can add words to your search string directly from the Dictionary list by selecting a word and clicking Add.
A Knowledge Based Article on this subject can be found here:
•Advanced Searches - Combining Searches Using Search Operators (cloudnine.com)
•Advanced Searches - Finding Documents with a Specific Date (cloudnine.com)
•Advanced Searches - Finding Words (cloudnine.com)
•Advanced Searches - Finding a Word or Phrase Within a Field (cloudnine.com)
|
The maximum length of a dictionary word is 64 characters. Only the first 64 characters of a word longer than 64 characters are included in the dictionary. |
Display the Fields List
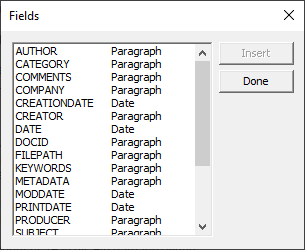
Use your fields list to view available fields in a database and add fields directly to a search string in the Advanced Search panel.
To open the Fields dialog, in the Advanced Search Panel of the Navigation pane, click the Display a list of available fields link.
While the Fields dialog is open you can:
•Select a field and click the Insert button to add it to the search string in the Advanced Search panel. Click Done to close the Fields dialog.
•Double click on a field to add it to the search string in the Advanced Search panel. Click Done to close the Fields dialog.
If the field you add is type Paragraph, Concordance automatically inserts field limiters into the search string, and separates adjacent Paragraph fields by commas.
Displaying Sound Alike Words
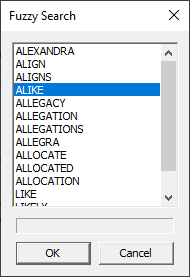
You can use a fuzzy search to find misspelled words. A fuzzy search looks for homonyms in the dictionary - finding words that look similar or sound like the word you want to find.
To open the Fuzzy Search dialog, type a word in the Advanced Search pane search terms box and click the Display a list of words that sound like the selected word link.
While the Fuzzy Search dialog is open you can select one or more words, then click OK. The words will be added to the search string in the Advanced Search panel (multiple words are separated by OR).